
Begini Cara Memblokir Website di HP dengan Mudah dan Cepat
Mengakses internet melalui HP telah menjadi bagian tak terpisahkan dari kehidupan sehari-hari. Namun, tidak semua situs web di dunia maya aman atau sesuai untuk semua kalangan. Oleh karena itu, mengetahui cara memblokir website di HP menjadi keterampilan penting untuk menjaga keamanan dan kenyamanan saat berselancar di internet.
Cara Memblokir Website di HP Tanpa Aplikasi
Memblokir situs web tanpa menggunakan aplikasi tambahan dapat dilakukan melalui beberapa metode bawaan perangkat. Berikut adalah beberapa cara yang dapat kamu terapkan:
Menggunakan Pengaturan DNS
Mengubah pengaturan DNS pada perangkat dapat membantu memblokir akses ke situs-situs tertentu. Berikut langkah-langkahnya:
- Akses Pengaturan Wi-Fi: Masuk ke menu “Pengaturan” pada HP kamu, lalu pilih “Wi-Fi”.
- Ubah Pengaturan Jaringan: Ketuk jaringan Wi-Fi yang sedang terhubung, kemudian pilih opsi untuk mengubah pengaturan jaringan.
- Atur DNS Khusus: Di bagian pengaturan IP, pilih “Statis” atau “Manual”, lalu masukkan alamat DNS yang memiliki fitur pemblokiran situs, seperti OpenDNS (208.67.222.222 dan 208.67.220.220).
Dengan mengatur DNS tersebut, akses ke situs-situs yang dianggap berbahaya atau tidak pantas akan terblokir secara otomatis.
Mengaktifkan Mode SafeSearch di Browser
Mode SafeSearch adalah fitur yang menyaring konten eksplisit dari hasil pencarian. Untuk mengaktifkannya:
- Buka Browser: Jalankan aplikasi browser yang kamu gunakan, seperti Chrome.
- Masuk ke Pengaturan: Ketuk menu (biasanya berupa tiga titik vertikal) dan pilih “Setelan” atau “Pengaturan”.
- Aktifkan SafeSearch: Di bagian “Privasi dan keamanan”, cari dan aktifkan opsi “SafeSearch” atau “Filter hasil eksplisit”.
Setelah diaktifkan, browser akan memfilter konten yang tidak pantas dari hasil pencarian, sehingga pengalaman berselancar menjadi lebih aman.
Mengedit File Hosts pada Perangkat
Metode ini melibatkan pengeditan file hosts pada perangkat untuk memblokir situs tertentu:
- Akses File Hosts: Gunakan aplikasi manajer file yang memiliki akses root untuk membuka file hosts yang biasanya terletak di direktori /etc/.
- Tambahkan Entri Baru: Tambahkan baris baru dengan format “127.0.0.1 www.namasitus.com” untuk setiap situs yang ingin diblokir.
- Simpan Perubahan: Setelah menambahkan semua situs yang ingin diblokir, simpan perubahan dan restart perangkat.
Perlu diingat, metode ini memerlukan akses root dan pemahaman teknis yang lebih mendalam. Pastikan untuk membuat cadangan file sebelum melakukan perubahan.
Cara Memblokir Website di HP Menggunakan Aplikasi
Selain metode tanpa aplikasi, kamu juga dapat memanfaatkan aplikasi khusus untuk memblokir situs web di HP. Berikut beberapa aplikasi yang dapat membantu kamu menjaga fokus dan keamanan saat berselancar:
Menggunakan Aplikasi BlockSite
BlockSite adalah aplikasi yang dirancang untuk memblokir situs web dan aplikasi yang mengganggu. Dengan antarmuka yang sederhana, aplikasi ini memudahkan kamu dalam mengelola akses ke konten tertentu. Berikut langkah-langkah penggunaannya:
- Unduh dan Instal Aplikasi: Cari BlockSite di Google Play Store atau App Store, lalu unduh dan instal aplikasi tersebut.
- Aktifkan Aksesibilitas: Setelah instalasi, buka aplikasi dan ikuti petunjuk untuk mengaktifkan izin aksesibilitas, sehingga aplikasi dapat berfungsi dengan optimal.
- Tambahkan Situs atau Aplikasi ke Daftar Blokir: Ketuk ikon “+” atau menu “Tambahkan” untuk memasukkan URL situs atau memilih aplikasi yang ingin kamu blokir.
- Atur Jadwal Blokir: BlockSite memungkinkan kamu mengatur jadwal kapan situs atau aplikasi tertentu akan diblokir, membantu mengelola waktu dengan lebih efektif.
Dengan BlockSite, kamu dapat menjaga produktivitas dan menghindari konten yang tidak diinginkan saat menggunakan HP.
Menggunakan Aplikasi Freedom
Freedom adalah aplikasi lain yang populer untuk memblokir situs web dan aplikasi yang mengganggu. Aplikasi ini membantu kamu tetap fokus dengan meminimalkan distraksi digital. Berikut cara menggunakannya:
- Unduh dan Instal Aplikasi: Temukan Freedom di Google Play Store atau App Store, lalu unduh dan instal.
- Buat atau Masuk ke Akun: Setelah instalasi, buka aplikasi dan buat akun baru atau masuk jika sudah memiliki akun.
- Atur Daftar Blokir: Pilih situs web atau aplikasi yang ingin kamu blokir selama sesi fokus.
- Mulai Sesi Blokir: Tentukan durasi sesi blokir dan mulai sesi untuk meminimalkan gangguan selama periode tersebut.
Freedom menyediakan fleksibilitas dalam mengelola distraksi, memungkinkan kamu untuk fokus pada tugas penting tanpa terganggu oleh notifikasi atau akses ke situs tertentu.
Menggunakan Aplikasi Keamanan dan Firewall
Selain aplikasi khusus pemblokir situs, kamu juga dapat menggunakan aplikasi keamanan dan firewall untuk membatasi akses ke situs tertentu. Aplikasi seperti Rethink by Celzero menawarkan fitur firewall yang dapat disesuaikan untuk memblokir ancaman jaringan. Berikut langkah-langkahnya:
- Unduh dan Instal Aplikasi: Cari Rethink by Celzero di Google Play Store dan instal aplikasi tersebut.
- Konfigurasi Firewall: Buka aplikasi, lalu masuk ke tab “Configure” dan pilih “Firewall”.
- Atur Aturan Domain: Pilih “Aturan IP & Port”, kemudian ketuk tanda “+” untuk menambahkan aturan domain.
- Masukkan URL yang Akan Diblokir: Ketikkan URL situs yang ingin kamu blokir, lalu pilih opsi “Blokir” dan konfirmasi dengan menekan “OK”.
Dengan menggunakan aplikasi keamanan dan firewall, kamu dapat memblokir situs web yang tidak diinginkan serta melindungi perangkat dari ancaman jaringan.
Cara Memblokir Website di HP dengan Kontrol Orang Tua
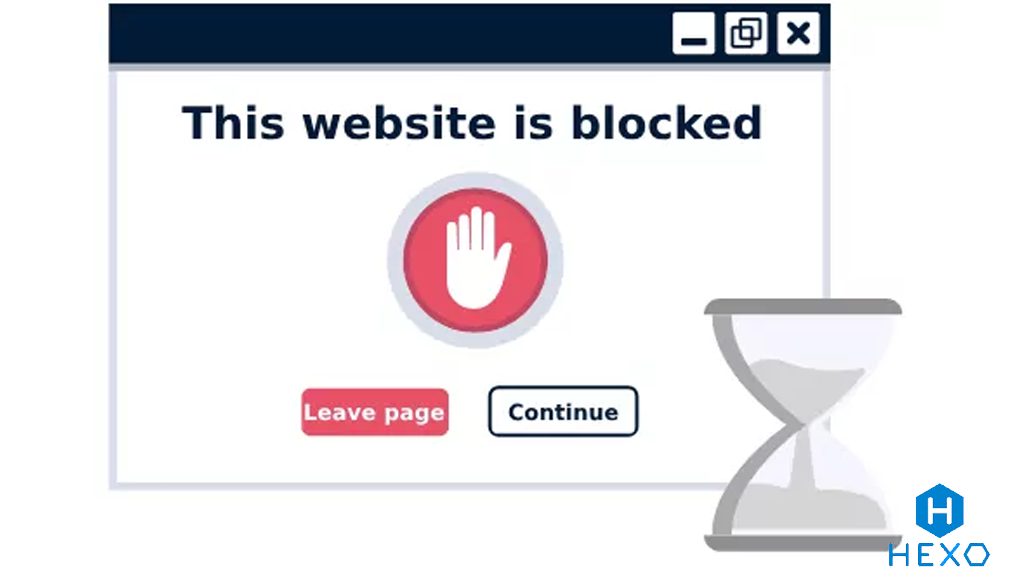
Untuk melindungi anak-anak dari konten yang tidak pantas saat menggunakan HP, kamu dapat memanfaatkan fitur kontrol orang tua. Berikut beberapa metode yang dapat kamu terapkan:
Menggunakan Fitur Family Link dari Google
Family Link adalah aplikasi resmi dari Google yang memungkinkan orang tua mengawasi dan mengelola aktivitas online anak-anak mereka. Berikut langkah-langkah penggunaannya:
- Unduh dan Instal Aplikasi: Cari Family Link di Google Play Store atau App Store, lalu unduh dan instal aplikasi tersebut.
- Buat Akun untuk Anak: Setelah instalasi, buka aplikasi dan ikuti petunjuk untuk membuat akun Google untuk anak kamu.
- Atur Filter Konten: Di dalam aplikasi, akses menu “Kontrol” dan pilih “Filter di Google Chrome”. Di sini, kamu dapat mengaktifkan opsi “Coba blokir situs dewasa” atau “Hanya izinkan situs tertentu” untuk membatasi akses anak ke situs web yang tidak pantas.
Dengan Family Link, kamu dapat memantau dan mengontrol aktivitas online anak, memastikan mereka mengakses konten yang sesuai dengan usia mereka.
Menggunakan Kidslox untuk Pemantauan Internet
Kidslox adalah aplikasi kontrol orang tua yang membantu mengelola waktu layar dan akses ke konten online. Berikut cara menggunakannya:
- Unduh dan Instal Aplikasi: Temukan Kidslox di Google Play Store atau App Store, lalu unduh dan instal.
- Atur Profil Anak: Buka aplikasi dan buat profil untuk anak kamu.
- Tetapkan Batasan: Gunakan fitur untuk memblokir situs web yang tidak pantas, mengatur batas waktu layar, dan memantau aktivitas online anak.
Dengan Kidslox, kamu dapat memastikan anak menggunakan perangkat mereka secara aman dan sesuai dengan batasan yang telah ditetapkan.
Menggunakan Kontrol Pembatasan Konten di Browser
Selain aplikasi khusus, kamu juga dapat memanfaatkan fitur pembatasan konten yang tersedia di browser untuk memblokir akses ke situs tertentu. Berikut langkah-langkahnya:
- Akses Pengaturan Browser: Buka browser yang digunakan anak, seperti Google Chrome.
- Aktifkan SafeSearch: Masuk ke pengaturan dan aktifkan fitur SafeSearch untuk memfilter konten eksplisit dari hasil pencarian.
- Tambahkan Ekstensi Pemblokir: Instal ekstensi seperti Block Site untuk memblokir akses ke situs tertentu secara manual.
Dengan mengaktifkan kontrol pembatasan konten di browser, kamu dapat menambah lapisan perlindungan bagi anak saat mereka menjelajah internet.
Cara Memblokir Website di HP dengan Ekstensi Browser
Selain menggunakan aplikasi khusus, kamu juga dapat memanfaatkan ekstensi browser untuk memblokir situs web di HP. Berikut adalah beberapa metode yang dapat kamu terapkan:
Memasang Ekstensi BlockSite di Chrome
BlockSite adalah ekstensi populer yang memungkinkan pengguna memblokir situs web tertentu di browser Chrome. Berikut langkah-langkah untuk memasangnya:
- Akses Chrome Web Store: Buka Chrome Web Store di browser Chrome kamu.
- Cari Ekstensi BlockSite: Gunakan kolom pencarian untuk menemukan ekstensi BlockSite.
- Tambahkan Ekstensi ke Chrome: Klik tombol “Tambahkan ke Chrome” untuk memasang ekstensi tersebut.
- Konfirmasi Penambahan Ekstensi: Setelah itu, akan muncul pop-up konfirmasi. Klik “Tambahkan ekstensi” untuk menyelesaikan proses instalasi.
Setelah terpasang, kamu dapat mengatur situs mana saja yang ingin diblokir melalui ikon BlockSite yang muncul di sudut kanan atas browser. Cukup kunjungi situs yang ingin diblokir, klik ikon tersebut, dan pilih opsi “Block this site”.
Mengaktifkan Fitur Penyaringan Konten di Browser
Beberapa browser menyediakan fitur penyaringan konten yang dapat membantu memblokir akses ke situs-situs tertentu. Berikut cara mengaktifkannya:
- Buka Pengaturan Browser: Akses menu pengaturan di browser yang kamu gunakan.
- Cari Opsi Penyaringan Konten: Di dalam pengaturan, cari opsi yang berkaitan dengan penyaringan konten atau kontrol orang tua.
- Aktifkan Fitur Penyaringan: Aktifkan fitur tersebut dan tambahkan situs-situs yang ingin kamu blokir ke dalam daftar yang disediakan.
Misalnya, pada browser Safari di iOS, kamu dapat mengaktifkan fitur “Pembatasan Konten” untuk memblokir situs web tertentu.
Cara Memblokir Website di HP dengan Firewall
Menggunakan firewall pada HP dapat menjadi metode efektif untuk memblokir akses ke situs web tertentu, meningkatkan keamanan dan kontrol saat berselancar di internet. Berikut adalah beberapa cara yang dapat kamu terapkan:
Menggunakan Firewall Tanpa Root
Bagi pengguna yang tidak ingin melakukan root pada perangkat Android, tersedia aplikasi firewall yang dapat digunakan tanpa akses root. Salah satu aplikasi yang populer adalah InternetGuard No Root Firewall. Berikut langkah-langkah penggunaannya:
- Unduh dan Instal Aplikasi: Cari InternetGuard No Root Firewall di Google Play Store, lalu unduh dan instal aplikasi tersebut.
- Aktifkan Aplikasi: Buka aplikasi dan aktifkan layanan firewall dengan menggeser tombol toggle ke posisi “On”.
- Atur Akses Internet untuk Aplikasi: InternetGuard memungkinkan kamu untuk mengatur izin akses internet untuk setiap aplikasi secara individual. Kamu dapat memblokir akses internet untuk aplikasi tertentu dengan mudah.
Dengan menggunakan InternetGuard, kamu dapat mengontrol akses internet pada perangkat tanpa perlu melakukan root, sehingga menjaga keamanan dan privasi saat berselancar.
Mengatur Filter Akses di Jaringan WiFi
Selain pengaturan pada perangkat, kamu juga dapat memblokir akses ke situs web tertentu melalui pengaturan router WiFi. Metode ini efektif untuk membatasi akses pada semua perangkat yang terhubung ke jaringan tersebut. Berikut langkah-langkah umum yang dapat kamu ikuti:
- Akses Pengaturan Router: Hubungkan perangkat ke jaringan WiFi, lalu buka browser dan masukkan alamat IP router (biasanya 192.168.1.1 atau 192.168.0.1) untuk mengakses halaman pengaturan.
- Masuk dengan Kredensial Admin: Masukkan nama pengguna dan kata sandi admin router. Jika belum pernah diubah, informasi ini biasanya terdapat pada stiker di router atau di panduan pengguna.
- Navigasi ke Pengaturan Filter URL: Cari menu seperti “Firewall”, “Security”, atau “Parental Control”, kemudian pilih opsi “URL Filter” atau “Website Filter”.
- Tambahkan Situs yang Akan Diblokir: Masukkan URL situs web yang ingin kamu blokir ke dalam daftar filter, lalu simpan pengaturan.
Setelah pengaturan selesai, semua perangkat yang terhubung ke jaringan WiFi tersebut tidak akan dapat mengakses situs web yang telah diblokir.
Penutup
Mengetahui cara memblokir website di HP dapat membantu meningkatkan keamanan dan kenyamanan saat berselancar di internet. Dengan berbagai metode yang telah dijelaskan, kamu bisa memilih cara yang paling sesuai, baik itu menggunakan fitur bawaan perangkat, aplikasi pihak ketiga, hingga firewall atau kontrol orang tua.
Melindungi diri dan keluarga dari akses ke situs yang tidak diinginkan adalah langkah penting dalam menjaga privasi serta keamanan digital. Pastikan untuk selalu memperbarui pengaturan keamanan di perangkat agar pengalaman berselancar tetap aman dan bebas dari gangguan. Selain itu, memahami pengertian website juga penting agar kamu bisa lebih bijak dalam mengelola akses ke berbagai situs di internet.
Cara Memblokir Website di Chrome Paling Mudah dan Ampuh
Internet menyediakan akses tak terbatas ke berbagai informasi, hiburan, dan layanan. Namun, tidak semua situs web aman atau sesuai untuk semua pengguna. Terkadang, memblokir akses ke situs tertentu menjadi solusi efektif untuk meningkatkan keamanan, membatasi gangguan, atau mengontrol aktivitas online, terutama bagi anak-anak atau pekerja yang membutuhkan fokus.
Jika kamu menggunakan Google Chrome sebagai browser utama, ada beberapa cara yang bisa dilakukan untuk membatasi akses ke situs web yang tidak diinginkan. Salah satu metode paling praktis adalah menggunakan ekstensi khusus yang dapat langsung diterapkan di Chrome. Dengan begitu, kamu bisa memblokir situs web tertentu tanpa perlu pengaturan tambahan yang rumit.
Melalui artikel ini, kamu akan mempelajari cara memblokir website di Chrome menggunakan ekstensi populer seperti Block Site. Selain itu, akan dijelaskan langkah-langkah yang mudah diterapkan, sehingga kamu bisa mengontrol akses internet sesuai kebutuhan.
Cara Memblokir Website di Chrome
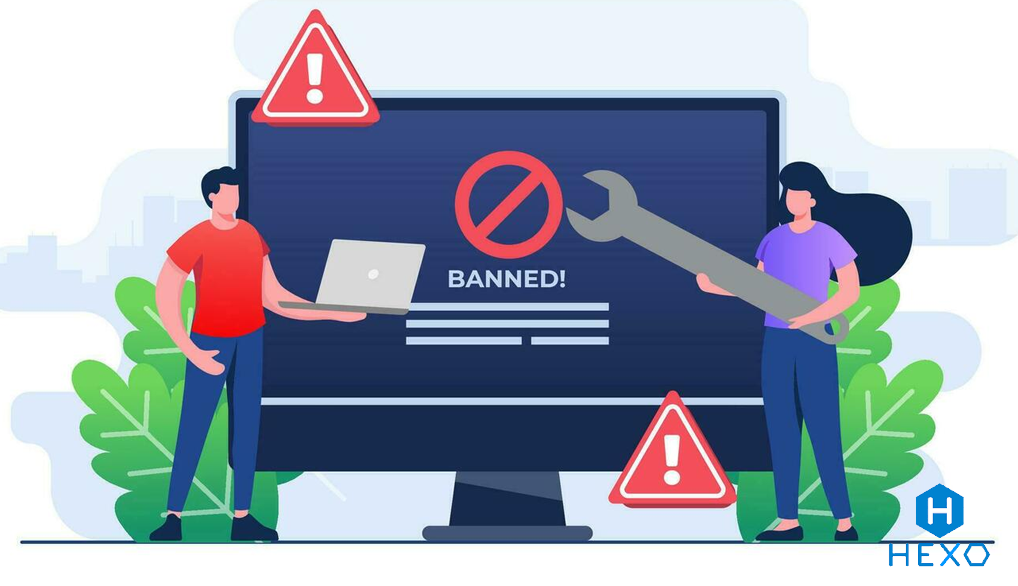
Mengelola akses ke situs web tertentu di Google Chrome dapat meningkatkan keamanan dan kenyamanan saat berselancar di internet. Salah satu metode efektif adalah menggunakan ekstensi Chrome yang dirancang khusus untuk memblokir situs-situs yang tidak diinginkan.
Menggunakan Ekstensi Chrome untuk Memblokir Situs Web
Ekstensi Chrome memungkinkan kamu menambahkan fitur tambahan ke browser, termasuk kemampuan untuk memblokir akses ke situs web tertentu. Salah satu ekstensi populer yang dapat digunakan adalah Block Site. Ekstensi ini menawarkan kontrol yang mudah dan fleksibel untuk memblokir situs-situs yang tidak diinginkan.
Memasang Ekstensi Block Site di Chrome
Untuk memulai proses pemblokiran situs, langkah pertama adalah memasang ekstensi Block Site di browser Chrome kamu. Berikut langkah-langkahnya:
- Akses Chrome Web Store: Buka Chrome dan kunjungi Chrome Web Store.
- Cari Ekstensi Block Site: Gunakan kolom pencarian untuk menemukan ekstensi Block Site.
- Tambahkan ke Chrome: Klik tombol “Tambahkan ke Chrome” untuk memasang ekstensi tersebut.
- Konfirmasi Pemasangan: Setelah itu, akan muncul pop-up konfirmasi. Klik “Tambahkan ekstensi” untuk menyelesaikan proses pemasangan.
Setelah ekstensi terpasang, ikon Block Site akan muncul di pojok kanan atas browser Chrome kamu.
Menambahkan Situs ke Daftar Blokir Menggunakan Block Site
Setelah ekstensi Block Site berhasil dipasang, kamu dapat mulai menambahkan situs yang ingin diblokir. Berikut caranya:
- Kunjungi Situs yang Akan Diblokir: Buka situs yang ingin kamu blokir di Chrome.
- Aktifkan Ekstensi Block Site: Klik ikon Block Site di pojok kanan atas browser.
- Blokir Situs: Pada pop-up yang muncul, klik tombol “Block this site” untuk menambahkan situs tersebut ke daftar blokir.
Selain itu, kamu juga dapat menambahkan situs secara manual melalui pengaturan ekstensi:
- Akses Pengaturan Block Site: Klik kanan ikon Block Site dan pilih “Options” atau “Pengaturan”.
- Tambahkan Situs ke Daftar Blokir: Di tab “Block Sites”, masukkan URL situs yang ingin diblokir ke kolom yang tersedia, lalu klik “Add”.
Dengan mengikuti langkah-langkah di atas, kamu dapat dengan mudah memblokir akses ke situs-situs yang tidak diinginkan di Google Chrome, sehingga pengalaman berselancar di internet menjadi lebih aman dan terkendali.
Memanfaatkan Fitur SafeSearch di Chrome untuk Memfilter Konten
SafeSearch adalah fitur dari Google yang membantu menyaring konten eksplisit seperti kekerasan atau pornografi dari hasil pencarian. Mengaktifkan SafeSearch dapat menjadi langkah efektif untuk memblokir konten yang tidak diinginkan saat menggunakan Chrome.
Mengaktifkan SafeSearch Melalui Pengaturan Google
Untuk mengaktifkan SafeSearch, ikuti langkah-langkah berikut:
- Akses Pengaturan SafeSearch: Buka Chrome dan kunjungi halaman
- Aktifkan SafeSearch: Geser tombol toggle ke posisi “Filter Hasil Vulgar” untuk mengaktifkan SafeSearch.
- Simpan Pengaturan: Pengaturan akan otomatis tersimpan, dan SafeSearch akan aktif untuk menyaring konten eksplisit dari hasil pencarian.
Dengan mengaktifkan SafeSearch, kamu dapat meminimalkan kemungkinan munculnya konten yang tidak pantas saat berselancar di internet.
Menggunakan Aplikasi Pihak Ketiga untuk Memblokir Situs di Perangkat Android
Selain menggunakan ekstensi di Chrome, kamu juga dapat memanfaatkan aplikasi pihak ketiga untuk memblokir situs web di perangkat Android. Salah satu aplikasi populer yang dapat digunakan adalah BlockSite.
Memasang dan Menggunakan Aplikasi BlockSite di Android
Berikut langkah-langkah untuk memasang dan menggunakan BlockSite di perangkat Android:
- Unduh dan Pasang Aplikasi: Buka Google Play Store, cari aplikasi BlockSite, lalu unduh dan pasang aplikasi tersebut.
- Aktifkan Aksesibilitas: Setelah pemasangan, buka aplikasi BlockSite. Kamu akan diarahkan untuk mengaktifkan aksesibilitas bagi aplikasi ini. Klik “Go to Setting”, cari BlockSite, lalu aktifkan.
- Tambahkan Situs ke Daftar Blokir: Setelah aksesibilitas diaktifkan, kembali ke aplikasi BlockSite. Ketuk tanda plus (+) hijau untuk menambahkan URL situs yang ingin diblokir. Masukkan URL tersebut, lalu klik centang untuk menyimpan.
Dengan mengikuti langkah-langkah di atas, situs yang kamu blokir akan menampilkan peringatan jika diakses, sehingga membantu menjaga keamanan dan kenyamanan saat menggunakan perangkat Android.
Mengedit File Hosts di Komputer untuk Memblokir Situs
Mengedit file hosts pada komputer adalah metode lain yang efektif untuk memblokir website di Chrome. File ini memungkinkan kamu mengarahkan nama domain tertentu ke alamat IP yang berbeda atau ke alamat IP lokal (127.0.0.1), sehingga mencegah akses ke situs tersebut. Metode ini berlaku untuk sistem operasi Windows dan macOS.
Langkah-langkah Mengedit File Hosts di Windows
Berikut adalah langkah-langkah untuk mengedit file hosts di Windows:
- Buka Notepad sebagai Administrator: Cari “Notepad” di menu Start, klik kanan, lalu pilih “Run as administrator”.
- Akses File Hosts: Di Notepad, klik “File” > “Open” dan navigasikan ke folder C:\Windows\System32\drivers\etc\. Pilih “All Files” untuk melihat file hosts, lalu klik “Open”.
- Tambahkan Entri untuk Memblokir Situs: Di bagian bawah file, tambahkan baris baru dengan format 0.0.1 nama_domain.com, menggantikan nama_domain.com dengan situs yang ingin kamu blokir.
- Simpan Perubahan: Tekan “Ctrl + S” untuk menyimpan perubahan, lalu tutup Notepad.
Setelah langkah-langkah ini, situs yang ditambahkan ke file hosts akan dialihkan ke alamat IP lokal, sehingga tidak dapat diakses melalui browser.
Langkah-langkah Mengedit File Hosts di macOS
Untuk pengguna macOS, berikut cara mengedit file hosts:
- Buka Terminal: Akses “Applications” > “Utilities” > “Terminal”.
- Edit File Hosts dengan Nano Editor: Ketik sudo nano /etc/hosts dan tekan “Enter”. Masukkan password administrator saat diminta.
- Tambahkan Entri untuk Memblokir Situs: Di bagian bawah file, tambahkan baris dengan format 0.0.1 nama_domain.com, menggantikan nama_domain.com dengan situs yang ingin diblokir.
- Simpan dan Keluar: Tekan “Ctrl + O” untuk menyimpan, lalu “Ctrl + X” untuk keluar dari editor.
- Flush DNS Cache: Untuk menerapkan perubahan, ketik sudo killall -HUP mDNSResponder di Terminal dan tekan “Enter”.
Dengan mengikuti langkah-langkah di atas, kamu dapat memblokir akses ke situs tertentu di macOS melalui pengeditan file hosts.
Menggunakan Fitur Parental Control untuk Membatasi Akses Situs
Fitur Parental Control memungkinkan kamu untuk mengatur dan membatasi akses ke situs web tertentu, memastikan pengalaman online yang lebih aman bagi anak-anak atau pengguna lain. Pada Windows 11, fitur ini dapat diatur melalui Microsoft Family Safety, sementara di perangkat Android, Google Family Link menyediakan kontrol serupa.
Mengatur Parental Control di Windows 11
Untuk mengaktifkan Parental Control di Windows 11, ikuti langkah-langkah berikut:
- Buat Akun Anak:
- Buka Pengaturan dengan menekan tombol Start dan memilih ikon Settings.
- Pilih Akun, lalu Keluarga & pengguna lain.
- Klik Tambahkan anggota keluarga, pilih Tambahkan anak, dan ikuti instruksi untuk membuat akun anak.
- Atur Kontrol Orang Tua:
- Setelah akun anak dibuat, kembali ke Keluarga & pengguna lain dan pilih Kelola pengaturan keluarga online.
- Masuk ke akun Microsoft kamu, pilih akun anak, dan atur batasan konten, waktu layar, serta aktivitas lainnya sesuai kebutuhan.
Dengan langkah-langkah ini, kamu dapat membatasi akses ke aplikasi, game, dan media tertentu, serta memantau aktivitas online anak.
Menggunakan Google Family Link untuk Memblokir Situs di Perangkat Anak
Google Family Link memungkinkan kamu mengelola perangkat Android anak, termasuk memblokir situs web tertentu. Berikut caranya:
- Unduh dan Pasang Family Link:
- Di perangkat kamu, unduh aplikasi Family Link dari Google Play Store.
- Buat akun Google untuk anak jika belum ada, lalu tambahkan akun tersebut ke perangkat anak.
- Atur Filter Konten:
- Buka aplikasi Family Link dan pilih akun anak.
- Pilih Kelola setelan > Google Play, lalu atur filter konten berdasarkan usia.
- Blokir Situs Web:
- Masih di Family Link, pilih Kelola setelan > Kontrol di Google Chrome.
- Aktifkan opsi Coba blokir situs dewasa atau tambahkan situs tertentu ke daftar blokir.
Dengan Family Link, kamu dapat memantau dan mengelola aktivitas online anak, memastikan mereka mengakses konten yang sesuai.
Memanfaatkan Fitur Pemblokiran URL di Google Admin Console
Google Admin Console menyediakan fitur untuk memblokir website di Chrome, memungkinkan administrator mengatur akses situs bagi pengguna dalam organisasi. Dengan fitur ini, kamu dapat mencegah akses ke situs tertentu, meningkatkan keamanan dan produktivitas.
Menambahkan Situs ke Daftar Blokir Melalui Google Admin Console
Untuk memblokir situs melalui Google Admin Console, ikuti langkah-langkah berikut:
- Masuk ke Google Admin Console:
- Akses admin.google.com dan login menggunakan akun administrator.
- Navigasi ke Pengaturan Chrome:
- Pilih Perangkat > Pengelolaan Chrome > Pengaturan.
- Pilih Unit Organisasi:
- Pilih unit organisasi yang ingin kamu terapkan aturan pemblokiran.
- Atur Pemblokiran URL:
- Gulir ke bagian Konten.
- Di kolom URL yang diblokir, masukkan URL situs yang ingin diblokir.
- Klik Simpan untuk menerapkan perubahan.
Setelah langkah-langkah ini, pengguna dalam unit organisasi tersebut tidak akan dapat mengakses situs yang telah diblokir.
Cara Membuka Blokir Situs yang Telah Diblokir Sebelumnya
Jika kamu ingin membuka blokir situs yang sebelumnya diblokir di Chrome, langkah-langkahnya bergantung pada metode pemblokiran yang digunakan.
Menghapus Situs dari Daftar Blokir di Ekstensi atau Aplikasi
Jika kamu menggunakan ekstensi atau aplikasi untuk memblokir situs, seperti BlockSite, berikut cara membuka blokirnya:
- Akses Pengaturan Ekstensi/Aplikasi:
- Klik ikon ekstensi di pojok kanan atas Chrome atau buka aplikasi terkait.
- Masuk ke Daftar Blokir:
- Navigasi ke bagian yang menampilkan daftar situs yang diblokir.
- Hapus Situs dari Daftar:
- Temukan situs yang ingin dibuka blokirnya dan klik opsi untuk menghapus atau membuka blokir.
Dengan langkah-langkah ini, situs yang sebelumnya diblokir akan dapat diakses kembali di Chrome.
Penutup
Mengontrol akses ke situs web tertentu bisa menjadi langkah penting untuk meningkatkan keamanan dan produktivitas saat menggunakan Chrome. Sebelum membahas lebih lanjut, penting untuk memahami pengertian website itu sendiri. Website adalah sekumpulan halaman digital yang saling terhubung dan dapat diakses melalui internet menggunakan browser seperti Chrome.
Berbagai metode seperti ekstensi, pengeditan file hosts, Google Admin Console, hingga Parental Control bisa kamu manfaatkan sesuai dengan kebutuhan. Dengan menerapkan cara yang tepat, kamu bisa mengatur akses internet lebih efektif dan mencegah gangguan yang tidak diinginkan.
Kini, kamu sudah mengetahui cara memblokir website di Chrome dengan berbagai metode yang tersedia. Pilihlah cara yang paling sesuai dengan perangkat dan kebutuhanmu. Jika suatu saat ingin membuka blokir situs tertentu, langkah-langkah yang sudah dijelaskan juga bisa membantu. Selamat mencoba!
Archives
Calendar
| M | T | W | T | F | S | S |
|---|---|---|---|---|---|---|
| 1 | 2 | 3 | ||||
| 4 | 5 | 6 | 7 | 8 | 9 | 10 |
| 11 | 12 | 13 | 14 | 15 | 16 | 17 |
| 18 | 19 | 20 | 21 | 22 | 23 | 24 |
| 25 | 26 | 27 | 28 | 29 | 30 | 31 |
